Choosing how to position an element in CSS is sometimes really a choice about what side effects are most acceptable.
Positioning layouts in CSS was once a very daunting task, and hacks like using tables for the entire layout were quite common. Over the years, the demand for better layout tools has led to steadily better support and techniques. Today we have options, and learning to manage each of these techniques is the key to creating complex layouts that remain easy to change and flexible enough to handle multiple screen sizes.
Floats
Floats are the most commonly used layout technique
in CSS,
but they can be frustrating
if you don’t know
how they affect their neighboring elements.
When you style an element with float: left,
the following elements will reflow.
The document flow is just the order
of the content
and how the elements arrange themselves
around each other.
If the floated element
does not have a set width,
it will collapse to the width of the contents.
If the following element
is narrower than the remaining space,
it will move to the right.
Keep in mind that elements set to display: block
will need to be given a set width
or they will remain on their own line.
You can prevent an element from reflowing
by giving it a clear property
in your stylesheet.
Options include clear: both,
clear: left (which will still allow reflowing
following elements with float: right),
and clear: right (which does the opposite).
You can also use clear: none
to override the default behavior.
This is the basic idea behind grids,
which we will cover in detail later,
along with how to use floats responsively.
Because floated children
will cause their parent elements to collapse,
you will find yourself tempted
to create new elements
just to add clear: both
and prevent this behavior.
While that does work,
we want to keep our markup semantic
so this should be done
just using CSS if possible.
By using an ::after pseudo-element,
you can create a clearfix:
Using a preprocessor like Bourbon makes it easy to add this as a Sass mixin:
Floats work best for large containers,
but may not work so well
for text elements
since it will be difficult to align.
You may find that
using display: inline-block
is better for these situations.
Position CSS Property
Positioning gives us
a completely different layout method.
The default value is static,
and makes the element behave normally.
Using position: relative
lets you specify an offset with
top, bottom, left, and right.
This can be useful
to do a simple offset
without using something like margin,
but it becomes really powerful
when containing a child
with position: absolute.
Absolute positioning bases the elements position
relative to the nearest parent element
that has position: relative set.
If it can’t find one,
it will be relative to the document.

Absolute positioning should not be used
to layout columns of content.
Because the elements are removed
form the document flow,
that means every time
you add content to one section,
you may have to adjust the sizes
of other sections by hand,
and it makes responsive design
much more of a hassle
than it needs to be.
Reserve absolute positioning
for getting those small design elements
exactly where you want them to be.
As a general rule,
if an element can be simply positioned
using floats or a change to the display styles,
it is probably best
to avoid absolute positioning.
Something that can be very useful but stumps a lot of beginners is centering elements with absolute positioning. If your element has a set size, it’s just a matter of offsetting using margins. Let’s take the last example but center the icon both horizontally and vertically. To center an element using absolute positioning, just follow these steps:
- Add
left: 50%to the element that you want to center. You will notice that this aligns the left edge of the child element with the 50% line of the parent. - Add a negative left margin that is equal to half the width of the element. This moves us back onto the halfway mark.
- Next, we’ll do a similar process
for the vertical axis.
Add
top: 50%to the child - And then add a negative top margin equal to half its height.

This means that even though the container may change sizes, the centered element will stay right where we want it. The resulting CSS should look something like this:
Fixed positioning works like absolute,
but is always relative to the viewport
rather than the document
and will remain in place when the user scrolls.
This can make your app
feel more like a native application,
with a fixed header or side navigation,
or for any element you want to keep
in easy reach.
Like absolute positioning,
fixed elements will be removed
from the document flow,
so you may need to add padding
on an element beneath them
to make sure your other content
will still be visible.
Sticky positioning is the newest of the group, and doesn’t have good enough browser support to suggest using it. There are some great articles on how to go about using it, as well as javascript alternatives. This shouldn’t be confused with the ever-popular sticky footer technique, which also deserves a special mention.
The position property gives us the advantage
of being able to specify the
z-index of our elements.
If we go back to our metaphor
of seeing elements as pieces of paper,
setting the z-index property
allows us to specify
whether our paper is above or below
the other pieces.
A higher number will appear above,
and a higher number will appear below.
You can also use a negative number,
which may make the element appear
behind the parent
(or even behind the document entirely!).
This can lead to a sort of arms race
with higher and higher numbers
to ensure an element always sits on top.
This can get pretty unmanageable
and it is better to use positioning
and z-indexes conservatively.
Flexbox
A good way to handle elements of variable sizes is to use the new flexbox properties introduced in CSS3.1. This gives us a lot more options to control layout and has solved some of the long-standing problems in CSS. Browser support is good, and with a polyfill or fallback to get Internet Explorer up to speed, it’s ready for production usage.
I said that we weren’t going to talk about how CSS works, but flexbox is still new and unfortunately the syntax is very confusing. Flexbox is such a powerful tool and replaces so many other hacky solutions, so it is worth taking the time to understand how to use it.
Let’s jump in. Here is how to set up an element to use flexbox.
Setting the container to display: flex
simply lets the browser know
that we intend the children
to use flexbox for their layout.
Then we add flex-direction: row to the children
to align them horizontally,
and by default they will be the same width
unless they have a width set.
Flex-direction allows you to specify
whether your elements should be arranged
vertically or horizontally.
By default,
the value will be row,
which simply arranges you items
horizontally.
You can also use column
to switch to a vertical orientation.

Keep in mind that using column may
affect how the other flexbox properties
look on your items,
and for simplicity
we will mostly be talking
about horizontal items
because that is by far
the most common use-case,
but keep in mind
that this other direction option does exist.
Flex-wrap defines whether elements
should be forced to fit
in a single line
(no-wrap, the default behavior)
or allowed to maintain
their normal size with wrap.
Most of the time
you will want the default behavior,
but overriding this property
will let you use flexbox’s
other properties
without affecting the widths.

When set to no-wrap,
elements will still be
sized proportional to each other.
For instance,
imagine items in a list
are set to be 100px wide,
except for the last one
which is 200px.
The items will resize
to fit the container,
but the last item
will still be twice as wide
as the others.
Justify-content determines
how to space your content
in your row or column.
The default value is flex-start,
which will left align your items.
Naturally, we also have flex-end
to right align the items
and center to center them.
Things get more interesting
with space-between,
which give equal spacing
between items but not on the ends,
while space-around gives equal
spacing to the ends as well.
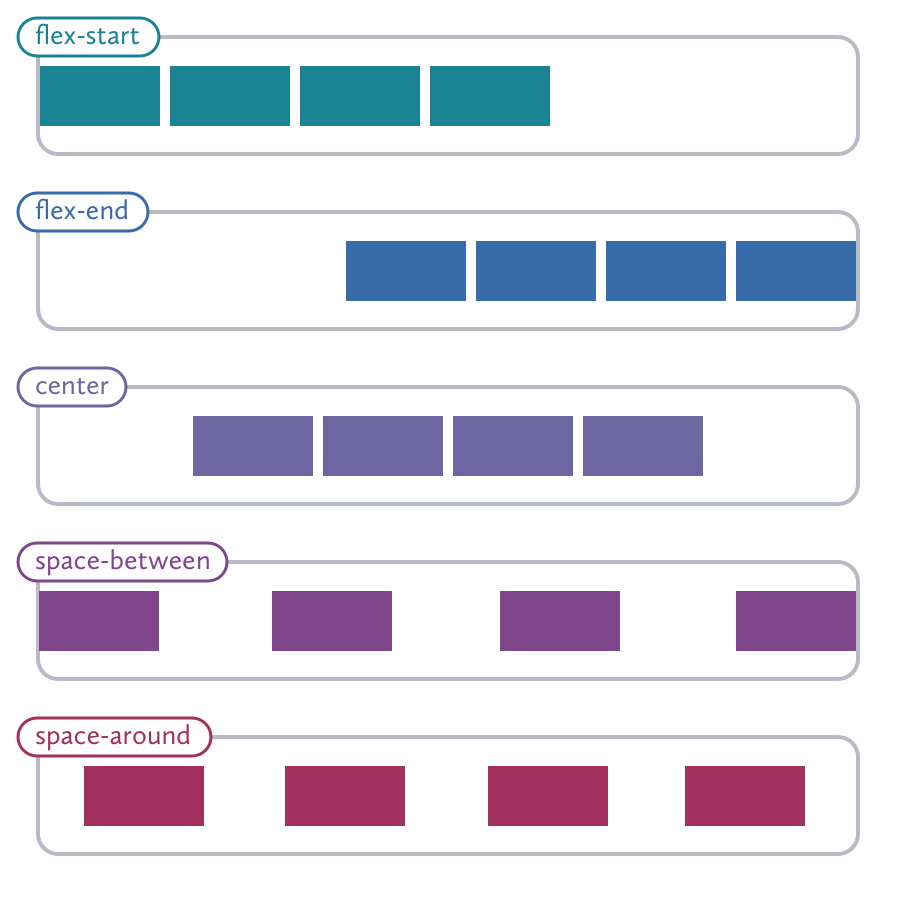
This is best used when the items have set widths (or have reached their maximum widths).
This can be really helpful when lining up your flexbox items to your grid, without relying on things like floats.
Align-content is similar to justify-content,
but controls where the items are
on the cross axis.
I say “other” because
when you are using flex-direction: row,
then align-items is controlling
the vertical alignment,
but when you are using flex-direction: column,
it’s the other way around.
You can align the items
to the baseline of the text
within each item by using
baseline.
There is also an option
to make each item
span from one end of the axis
to the other with stretch.
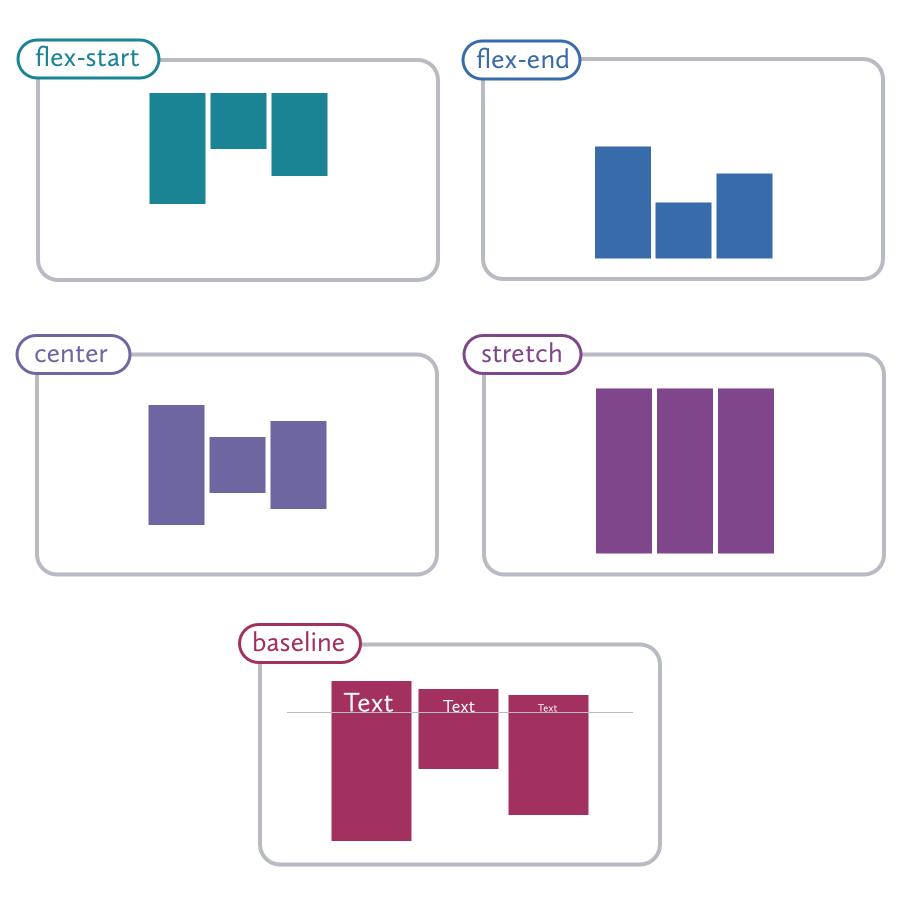
We can use align-items: stretch
to solve the “equal height columns” problem
that has plagued CSS layouts
since the beginning.
You can also set both justify-content
and align-items to center
to center your items
in the middle of your container,
which is really helpful for things
like hero areas and splash pages.
There are several more properties that are used less often but that you might find useful.
Align-items affects lines of content
and where they should be
within their container.
You can see below
that the items in each line
maintain their normal heights
(unless you are using stretch).

There are also a number of flexbox properties for the items in the container. These are quite a bit easier to understand than the parent properties and luckily, there is a useful shorthand that we can use to make this easier.
.list-item { flex: ; }
flex-grow: <integer>: This provides another way to give your flex items different widths. If you set all of your child elements toflex-grow: 1, but set the last child toflex-grow: 2, it will be twice as wide as its siblings.flex-shrink: <number>: Determines how the element will shrink when the container is not wide enough for the items to maintain their natural width. If the last element is set toflex-shrink: 2while its siblings are set toflex-shrink: 1, it will shrink twice as much as its siblings.flex-basis: <size>: What we should consider to the be natural size of the item. This can be thought of as the “breakpoint” at which the grow and shink properties are triggered.
Order controls the order in which the item appears in the container. Negative numbers are accepted and will appear before what would normally be the first element.
Align-self has all of the same options
as align-items,
but lets you control
how individual elements
are aligned.
For instance,
the siblings may be set
to flex-start,
but you can chose an item
to set to flex-end.
You probably won’t be using all of these together, but such a monstrosity would look like this:
Flexbox can be a hard thing to wrap your head around, especially if you are used to the quirks of traditional CSS layouts. Site like Codepen are a good way to learn is just to experiment and see what you can come up with.
If you aren’t sure how you would use flexbox in a real-world application, Solved by Flexbox is a great resource put together by Mozilla that features a lot of great practical ideas.
